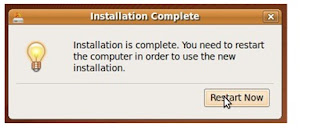Nah sekarang saya akan menulis tentang instalasi linux, khususnya ubuntu 9.10. karena sekarang lagi gencar – gencarnya rekan – rekan di milis Indonesia sedang memajukan open source yaitu linux. Sekarang instalasi linux sangat mudah, hamper sama dengan instalasi windows, bagi rekan – rekan yang terbiasa dengan instalasi windows pasti akan mempermudah lagi dalam inntalasi linux Apabila rekan - rekan sudah mempunyai cd ubuntu rekan – rekan dapat langsung menginstalnya, apabila belum memilikinya.. rekan – rekan bisa download disini Kebutuhan Sistem Sebelum kita menginstala Ubuntu kita perlu tahu hardware apa yang cocok dengan system operasi ini, untuk mengistal ubuntu, anda memang bisa memaksa agar system operasi ini (Ubuntu)dapat berjalan pada mesin yang lawas. Tetapi untuk meminimalkab depresi dan frustasi anda karena menunggu respon dari program yang sedang atau anda jalankan,disarankan untuk menginstal unbuntu pada mesin pentim 4 processor 1 Ghz. Menurut Dokumentasi yang saya dapat dari forum ubuntu Indonesia system anda harus memiliki minimal : Secara garis besar,saat menginstal ubuntu anda akan melewati beberapa tahapan pra-intalasi : Booting dari cdrom Setelah dibakar ke cdrom, anda harus booting menggunakan cdrom itu. Jika PC anda sudah diset untuk boot ke cdrom, anda bisa menunggu sampai layar pilihan boot ubuntu menyapa anda. Jika tidak, anda bisa menekan tombol F12 (atau sejenisnya, sesuai pesan bios) untuk mengganti pilihan booting. Pada layar menu booting ubuntu, anda akan diberi beberapa pilihan: seperti bisa anda lihat pada gambar dibawah ini:
pa kabar rekan – blogger…. Sudah lama saya tidak menulis dan berbagi ilmu kepada rekan – rekan Setelah memilih Install Ubuntu dengan menekan tombol panah bawah lalu Enter, anda akan dibawa ke layar pesan booting
Setelah memilih Install Ubuntu dengan menekan tombol panah bawah lalu Enter, anda akan dibawa ke layar pesan booting
Langkah 1. Memilih Bahasa
Di halaman welcome anda bisa memilih bahasa selama proses instalasi. Bahasa ini juga akan menjadi bahasa default sistem anda (jangan khawatir, anda bisa memilih bahasa baru nanti melalui menu System >> Administration >> Language Support). Untuk memilih bahasa selain bahasa Inggris, anda bisa melakukan klik scroll di tab daftar bahasa di sebelah kiri.
Jika ingin membatalkan proses instalasi, tekan tombol Quit. Untuk melanjutkan tekan tombol Forward.
Langkah 2. Memilih Lokasi dan Time Zone
Anda harus memilih lokasi dan zona waktu sesuai lokasi dan zona waktu anda saat ini. Hal ini penting karena beberapa setting akan otomatis mengikuti lokasi anda. Seperti lokasi server repository terdekat dengan lokasi anda saat ini. Menggunakan server yang lebih dekat tentu akan menghemat bandwith dan mempercepat waktu downloadnya.
Selanjutnya, klik Forward untuk melanjutkan.
Langkah 3. Memilih LayOut Keyboard
Biasanya, kita di indonesia menggunakan keyboard standar USA. Jika PC/Laptop anda menggunakan keybiard jenis lain, anda bisa memilih dari daftar yang tersedia. Jika anda tidak tahu, anda bisa melakukan test dengan mengetik di field yang tersedia di kiri bawah.
Selanjutnya, klik Forward untuk melanjutkan.
Langkah 4. Mempartisi Hardisk
Biasanya bagian tersulit dari proses instalasi adalah saat melakukan pemartisian. Tetapi dengan Ubuntu, anda tidak perlu khawatir, anda akan melakukannya dengan interface GUI. Meskipun demikian, kesalahan dalam pemartisian bisa mengakibatkan kehilangan data. Sebab itu, anda sebaiknya melakukan backup terlebih dahulu. Agar mudah memahami pemartisian, anda harus mengetahui untuk apa anda menginstall ubuntu. Untuk menginstall ubuntu di hardisk yang kosong atau single booting, anda bisa memilih melakukan pemartisian manual atau otomatis, seperti pada gambar di bawah ini. Untuk kontrol yang lebih baik, saya menyarankan anda memilih pemartisian manual – Specify Partitions Manual (Advanced). Klik forward, setelah memilih opsi ini.
Pada gambar diatas, saya menggunakan dua hardisk (virtualbox), sda dan sdb. Pada sda sudah terinstall WindowsXP, sedangkan pada hardisk kedua, sdb masih kosong. Idealnya, Ubuntu diinstall dengan skema partisi:
- Partisi root (/) disarankan 5 Gb
- Partisi swap (sw) – Umumnya 2x nilai RAM Anda Jika RAM Anda 1 Gb, partisi swap sebaiknya 2 Gb,ini merupakan virtual memory pada linux,
- Partisi home (/home) – sebaiknya sisa/bagian terbesar harddisk.
Klik pada bagian yang kosong, pilih New Partition untuk membuat partisi baru. Seperti pada gambar, pilih partisi jenis Primary. Anda bisa membuat maksimal 4 partisi primary (sda1, sda2, sda3 dan sda4) yang salah satu partisi primary (biasanya partisi ke4/ sda4) akan menjadi partisi Extended (yang di dalamnya kita bisa membuat partisi logical (sda5 dst) dalam jumlah tak terbatas). Untuk ukuran partisinya, masukkan ukuran partisi yang disarankan, 5 Gb untuk root. Pada gambar saya membuat kirakira 4.5Gb. Ini tidak apa - apa, karena saya tidak banyak menginstall aplikasiaplikasi
yang tidak fungsionalitas seperti compiz, gnome games, printer (karena saya tidak punya printer), dan lainlain. Jika ingin melakukan perhitungan, anda bisa menggunakan ukuran 1024 Mb = 1Gb sebagai patokan perhitungan. Jadi, jika anda ingin membuat partisi 5 Gb, anda harus memasukkan nilai 1024 x 5 = 5120. Untuk lokasi partisi, umumnya di awal, agar terstruktur.
Untuk jenis partisi, Ubuntu 9.04 menggunakan filesystem Ext4 yang lebih cepat dan memiliki performance lebih baik dari Ext3.
Untuk mount point, pilih root (/).
Klik OK, untuk membuat partisi. Selanjutnya, ulangi langkah tadi untuk membuat partisi /home. Bedanya, pada mount point, pilih /home. Dan ingat untuk menyisakan space kosong sebesar 2x RAM anda. Pada sisa hardisk yang masih kosong, buat partisi baru dengan tipe filesystem swap area. Untuk menginstall sistem dual boot/multi system, partisi harus dipersiapkan matang, sebelum melakukan proses instalasi sistem operasi.
Prinsipnya adalah mengalokasikan hardisk sesuai kebutuhan dan karakter masing - masing OS.
Langkah 5. Membuat User
User di ubuntu ada tiga jenis.
- Root, super user, yang defaultnya tidak memiliki password dan tidak diaktifkan.
- Administrator, user biasa yang memiliki hak administrasi. User ini memiliki tanda kekuasaan, menggunakan sudo.
- User Biasa, user yang tidak memiliki hak administrasi system.
Langkah 6. Migrasi Dokumen dan Setting
Ubuntu memiliki fitur yang tidak dimiliki distro atau OS lain, migrasi dokumen dan setting lintas OS. Pada gambar, saya mengimpor dokumen dan setting (termasuk wallpaper) dari windows.
Tentu saja anda bisa memilih untuk tidak melakukan impor sama sekali, atau mengimpor setting dan file tertentu saja. Lanjutkan dengan menekan tombol Forward.
Langkah 7. Summary
Sebelum melakukan tahap instalasi yang sesungguhnya (langkah ke8), anda akan diminta melihat summary, ikhtisar keseluruhan setting sebelum menginstall. Pada saat ini, anda juga bisa memilih untuk membatalkan instalasi, dengan menekan tombol Quit. Saat ini juga, anda bisa memilih dimanakah anda akan menginstall Grub (Boot Manager) atau malah tidak menginstall grub sama sekali, yang mana tidak saya sarankan.
Langkah 8. Instalasi
Pada tahap ini, anda tidak melakukan apapun begitu anda menekan tombol Install. Yang anda lakukan hanyalah, menyesap kopi anda, menonton proses instalasi berjalan kira – kira 2030 menit, tergantung kekuatan PC anda.
Klik Restart Now, dan ....
Selamat datang di dunia Ubuntu!
Sumber : ubuntu forum dan instalasi ubuntu melalui virtual box pada laptop saya